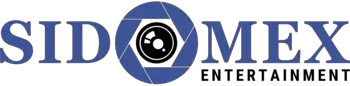Printers are crucial for every office. Nowadays, people also use printers at home for school projects, taking printouts of notes, etc. New printers are reliable and easy to configure. You can now configure the printer to any device like PC, laptop, phone, Imac Pro I7 4k, etc. But sometimes, your printer can show technical errors. Whenever you get an error, look for the causes and fix them.
The printer stops working unexpectedly.
If your printer stops working without warning, you should check for printer-related files. This error mainly appears when some of the printer files are not working. Repairing those files manually is difficult. Instead, you can run a printer troubleshooter. Go to the connected PC and open the Update & Security tab. Now search for Troubleshooter and look for Printer troubleshooter. Run the tool to search and repair the corrupted printer files. Now retry to take a printout and check for errors.
Not responding error
Your printer can show not responding issues due for numerous reasons. Some users get this error after making some changes to the printer settings. The users sometimes make invalid changes, and the printer stops responding. To fix this problem, you should undo all the changes to the printer settings. But if you don’t know the built-in settings, go for a factory reset Canon printer. You have to reset the printer to factory settings. Go to the Menu button and tap on Setup. Now hit Settings and select the Reset option. Use the navigation button and select Factory Reset. After resetting the printer to factory reset, reconfigure it on your computer. Open a document and give a print command. Now your printer device will start printing your documents.
The printer is showing an error code.

The printer error code mainly appears when some services are not working. To fix this error, go to the printer and check for services. When you send a new command, such as scan, your printer services stop working when the device is already busy printing documents. Some printer services can’t read the changes and get into errors. To fix the error, you need to run those services. To run the benefits:
- Go for a power restart.
- Open the printer and eject the power cord.
- Wait for about 10 seconds and reconnect the cable. The printer services will start running from the beginning.
Your printer won’t show the error code; you can take your printouts.
The printer is showing a communication error.

Whenever your printer shows a communication error, check for your printer driver. The main reason behind a communication error is the driver, which creates a communication channel between your printer and PC. Your printer will only work when it finds the correct driver on the connected device. Go to the PC and open the Drivers folder. Now search for your printer driver. Click on the driver and hit the Update button. The new update will start installing on the printer. But if you can’t find the printer driver, download it from the website. After installing it, reconnect the printer and wait until the printer sees the driver. Once your printer recognizes the driver, it will start working correctly.
Low-quality printouts
You can get poor printouts when your printer’s ink level needs improvement. Go to the printer and check the ink level. If the group is low, replace the ink cartridge. Get a new ink cartridge for your printer driver. After replacing the cartridge, the printer will start printing in better quality. Sometimes you can also get this problem using a third-party cartridge. These cartridges are cheaper but have poor-quality ink. If you are getting poor-quality printouts, then replace the ink cartridge. You can also refill your original cartridge with good-quality ink.
Poor printing speed
Speed issues are common when you are using an old printer. To improve the printing speed, check the printing mode. High-quality mood uses more ink and prints at a low rate. This mode is used when you are taking high-quality printouts. But if you need simple black & white printouts, you can use standard or common methods. These printing modes use less ink and print at a better speed. Also, check the USB cord; use a high-speed USB cord to connect the printer to your PC for better printing speed.